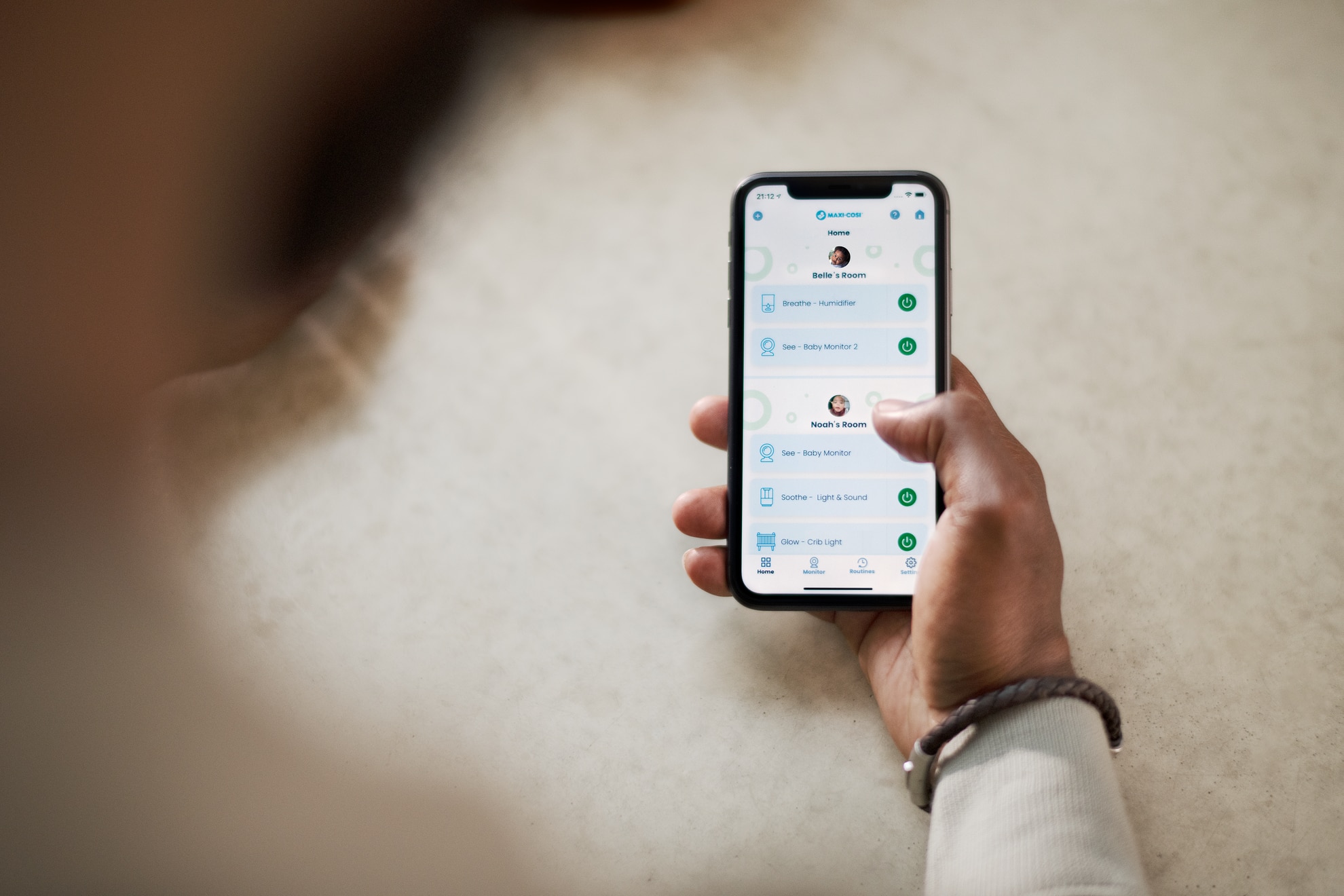
Support
Vous pouvez télécharger l'application Connected Home dans l'App Store ou Google Play.
Tous nos produits Maxi-Cosi Connected Home sont configurables avec l'application Connected Home.
Sur la page d'accueil, appuyez sur la flèche déroulante dans le coin supérieur gauche et sélectionnez un domicile.
Après avoir ouvert l'application Connected Home, vous pouvez accéder à « Settings » - « Devices » et ajouter un nouvel appareil. L'application vous permet de sélectionner un produit Maxi-Cosi Connected Home.
Veuillez noter qu'une connexion Wi-Fi 2,4 GHz est requise pour la configuration de ce produit dans l'application Maxi-Cosi Connected Home.
Pour résoudre le problème, suivez ces étapes :
1. Vérifiez si votre appareil est sous tension, il a peut-être été mis hors tension en raison d'un mauvais contact, etc.
2. Vérifiez si votre appareil est hors tension ou déconnecté du réseau. Dans ce cas, un certain temps est nécessaire pour se reconnecter. Attendez deux minutes, puis vérifiez si votre appareil est en ligne (tous les appareils ne prennent pas en charge la mémoire de mise hors tension, par conséquent l'appareil se déconnecte après la mise hors tension).
3. Assurez-vous que le signal de l'environnement réseau de l'appareil est fort et stable. Dépannage : Utilisez l'application Internet Speed Test pour tester la vitesse de débit montant et descendant de votre réseau (débit montant ≥ 2 Mo/s, débit descendant ≥ 2 Mo/s, débit montant ≥ 16 Mbit/s, débit descendant ≥ 16 Mbit/s) ;
4. Vérifiez si le réseau Wi-Fi domestique est normal ou si vous avez modifié le nom ou le mot de passe du Wi-Fi. Dans ce dernier cas, réinitialisez votre appareil et ajoutez-le à nouveau.
5. Si le réseau est normal mais votre appareil est toujours déconnecté, vérifiez si trop d'appareils sont connectés au réseau Wi-Fi. Dans ce cas, redémarrez le routeur, mettez l'appareil hors tension, puis remettez-le sous tension. Attendez ensuite deux à trois minutes et vérifiez si l'appareil est connecté.
6. Vérifiez si le firmware est à la dernière version. Pour le vérifier sur l'application, choisissez « Home », appuyez sur l'icône de l'appareil, puis sur le bouton en haut à droite et sélectionnez « Check for Firmware Updates ».
7. Vous pouvez également utiliser un point d'accès téléphonique pour vérifier s'il s'agit d'un problème de réseau.
Si le problème persiste, nous vous recommandons de supprimer votre appareil, puis de l'ajouter à nouveau. Si le problème persiste, sélectionnez votre appareil dans la zone des commentaires des utilisateurs de l'application, soumettez votre problème et fournissez-nous votre compte de connexion et l'identifiant de votre appareil. Nos ingénieurs du support technique se chargeront de résoudre ce problème.
Pour partager un appareil unique :
1. Sur la page de contrôle de l'appareil, appuyez sur l'icône dans le coin supérieur droit pour accéder à la page des paramètres de l'appareil.
2. Choisissez « Share Devices—Add Devices », saisissez les numéros de téléphone/adresses e-mail des membres de votre famille, puis appuyez sur « Complete ».
Pour partager des appareils familiaux :
1. Accédez à la page d'accueil de l'application et choisissez « Me—Family Management ».
2. Accédez à la famille dont vous souhaitez modifier les paramètres, cliquez sur « Add Members » et ajoutez les membres de la famille et les amis qui doivent partager des appareils avec la famille, afin que tous les appareils de la famille puissent être partagés. Les appareils uniques ne doivent pas être partagés à nouveau dans cette opération.
3. La façon la plus simple d'effectuer le partage est de se connecter avec le même compte.
Notre appareil est lié à votre compte dans l'application, donc même si vous changez de téléphone portable ou de système de téléphonie mobile, il vous suffit de vous connecter à votre compte dans l'application pour continuer à utiliser tous les appareils de votre compte. Si vous souhaitez utiliser un nouveau téléphone portable et un nouveau compte pour contrôler l'appareil, vous devez supprimer manuellement les appareils de votre compte précédent un par un (En particulier pour les appareils fortement liés, tels que les serrures de porte, les sonnettes, les caméras, etc.. Dans le cas contraire vous ne pourrez pas ajouter à nouveau ces appareils dans votre nouveau compte), puis les ajouter un par un dans le nouveau compte du nouveau téléphone.
Les étapes côté PC sont les suivantes :
Cliquez sur l'icône réseau dans le coin inférieur droit du bureau du système.
Cliquez sur [Network and Internet settings] dans la fenêtre contextuelle.
Cliquez sur WLAN sur le côté gauche.
Cliquez sur [Hardware Properties] sous [WLAN].
Vous voyez alors les informations de la bande réseau.
Les étapes de visualisation côté téléphone portable sont les suivantes :
Android :
Les marques de téléphones Android diffèrent entre elles. Prenons l'exemple des téléphones portables Huawei. Vous pouvez cliquer sur le nom de la connexion Wi-Fi active dans la liste des connexions Wi-Fi, les informations correspondantes s'affichent alors, dont la fréquence.
iOS :
Téléchargez l'outil AirPort dans l'App Store
Activez Wi-Fi Scanner dans « Settings - Airport Tools »
Ouvrez l'application et cliquez sur « Wi-Fi Scan » dans le coin supérieur droit. Les canaux 1 à 13 correspondent à la 2.4G, les canaux supérieurs à 13 correspondent à la 5G.
Le nombre d'appareils auxquels un routeur sans fil peut se connecter dépend des spécifications du routeur. En règle générale, un routeur domestique peut se connecter à environ 10 appareils.
Les configurations réseau changent si vous remplacez le routeur ou utilisez un nouveau réseau. Pour utiliser un appareil qui a été connecté à un autre réseau, supprimez d'abord cet appareil, reconnectez-le au nouveau réseau, puis ajoutez-le à nouveau. Vous devez reconnecter l'ensemble des appareils et des passerelles Wi-Fi (y compris les passerelles Zigbee et Bluetooth). Mais les appareils sous les passerelles (dont les passerelles Zigbee et Bluetooth) ne sont pas nécessaires pour la reconnexion. Vous pouvez également utiliser le mode Auto Scan pour ajouter plusieurs appareils à la fois.
Veuillez procéder à la vérification dans les conditions suivantes :
1. Veuillez vous assurer que le signal de l'environnement réseau de l'appareil est fort et stable. Dépannage : Téléchargez l'application Internet Speed Test, placez votre téléphone portable au même endroit que l'appareil, puis testez la vitesse de débit montant et descendant de la connexion Internet à cet endroit (assurez-vous que la vitesse est d'au moins : débit montant ≥ 2 Mo/s, débit descendant ≥ 2 Mo/s ou débit montant ≥ 16 Mbit/s, débit descendant ≥ 16 Mbit/s), la caméra intelligente exploite une grande quantité de bande passante montante et au moins 4 M de bande passante montante sont nécessaires pour une qualité d'image 1080p (0,5 Mo/s, 4 Mbit/s), si la fonction de stockage Cloud est activée sur votre appareil, une bande passante montante supplémentaire de 2 M est requise, veuillez vérifier que la bande passante de votre réseau est suffisante.
2. La région où vous vivez actuellement n'est pas celle que vous avez sélectionnée lors de l'enregistrement de votre compte dans l'application. Par conséquent, le serveur Cloud auquel vous accédez lorsque vous contrôlez votre appareil est éloigné de votre lieu de résidence, ce qui entraîne une latence élevée.
3. Notre serveur Cloud ne peut pas couvrir la zone où vous vivez, ce qui entraîne une latence élevée entre le serveur Cloud auquel vous devez accéder et votre appareil.
Si vous procédez comme suit :
1. Appuyez sur l'appareil dans la liste des appareils pour accéder au panneau de commande de l'appareil.
2. Appuyez sur le bouton dans le coin supérieur droit pour accéder à la page de modification de l'appareil.
3. Appuyez sur « Device Update » pour vérifier si des mises à jour du firmware sont disponibles. Par la même occasion, vous pouvez également vérifier la version du firmware de votre appareil.
Vérifiez si le réseau est stable. Nous vous recommandons de déplacer votre appareil vers un environnement réseau plus stable ou d'utiliser un point d'accès mobile pour mettre à niveau le firmware une nouvelle fois.
Si vous mettez à niveau le firmware d'un appareil Bluetooth, vérifiez si l'application est toujours en cours d'exécution au premier plan. Si vous quittez l'application, la mise à niveau du firmware peut échouer.
Si vous constatez que la version du firmware de votre appareil est incompatible avec la version du firmware d'autres appareils (du même modèle) et si vous ne pouvez pas recevoir la mise à niveau du firmware requise par l'application, cela signifie que le firmware est toujours en phase de test et que le fabricant de l'appareil ne l'a pas encore complètement déployé. Si vous souhaitez tout de même mettre à niveau le firmware à la dernière version, vous pouvez nous envoyer un commentaire et nous vous fournirons le dernier firmware (vous devrez fournir l'ID virtuel de votre appareil).
Si le problème persiste, veuillez nous fournir l'ID de l'application, l'ID de l'appareil et le numéro de version du firmware de l'appareil.
Ouvrir notre application
Accédez au panneau de commande de l'appareil que vous souhaitez visualiser et cliquez sur le bouton dans le coin supérieur droit.
Cliquez sur « Device Information » pour afficher l'information « Virtual ID » de l'appareil.
Cliquez sur le bouton « Check Firmware Update » pour afficher le numéro de version du firmware de l'appareil.
Merci pour votre soutien et votre compréhension.
Un compte peut être connecté à plusieurs téléphones portables et utilisé en même temps.
Les utilisateurs qui se connectent à l'application via une connexion tierce ou une méthode de connexion en un clic doivent lier un compte de messagerie via le bouton « Me— Settings » dans le coin supérieur droit, accéder à « Account and Security », puis cliquer sur « Change Login Password » (il n'y a pas de mot de passe initial pour la connexion tierce) afin de définir un mot de passe initial.
Vos données sont sûres et sécurisées. Les données de diffusion sont entièrement cryptées, pour que vos moments en famille restent privés.
Vous pouvez cliquer sur « Contrat d'utilisation » et « Politique de confidentialité » sous le bouton de connexion dans l'interface de connexion pour les afficher ou cliquer sur « Contrat d'utilisation » et « Politique de confidentialité » sous le bouton « Get Verification Code » dans l'interface d'enregistrement pour les afficher. Si vous êtes déjà connecté à l'application, vous pouvez cliquer sur le bouton « Me—Settings » dans le coin supérieur droit, puis accéder à « Privacy Settings » pour afficher le « Contrat d'utilisation » et la « Politique de confidentialité ».